Q.「写真にロゴを載せるのはどうやるんですか?」にお答えします!

ども。
最近よくされる質問。
「写真にロゴを載せるのはどうやるんですか?」
まぁ写真にロゴを載せる「だけ」ならいろんな方法があると思いますし、みんな知ってるPhotoshopなら簡単にできます。
が、
ライブフォトなんかを編集しました、そこに一枚一枚ロゴを載せていくのって凄くダルいですよね。
なので、今回はLightroomを使ったロゴの記載の仕方を書きます。
他の管理ソフト、現像ソフトでも似たような設定ができるかと思いますので参考にしてみてください。
オリジナルのロゴを入れたい場合は背景を透過させたpng形式のファイルを先に作っておくこと。
では、いきましょう!
まずLightroomを開きます。
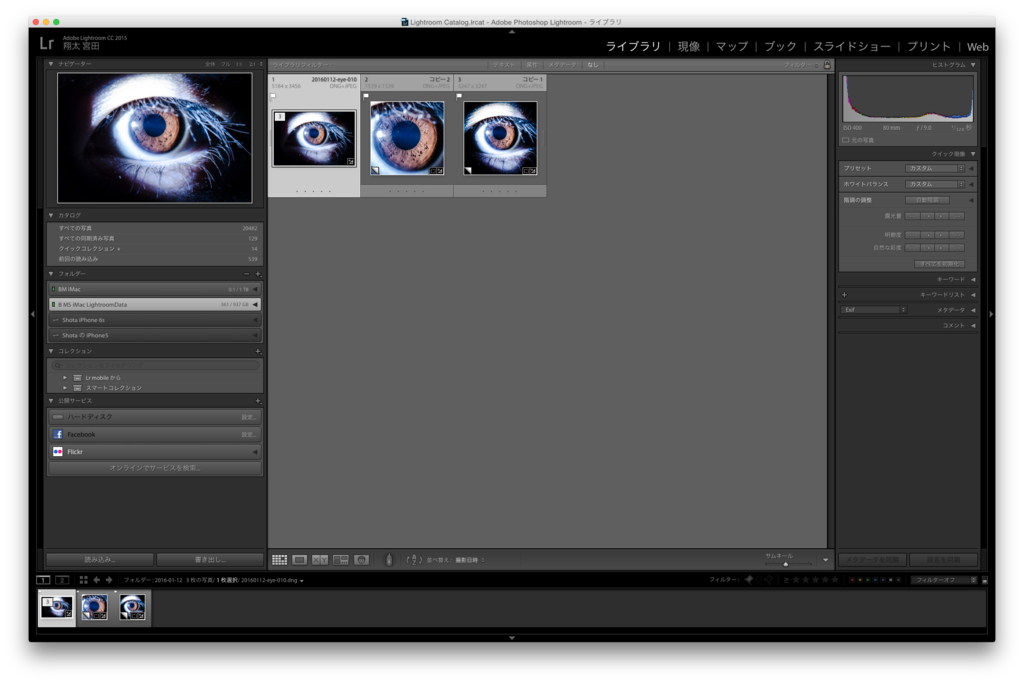
メニューからLightroomタブを開きます。
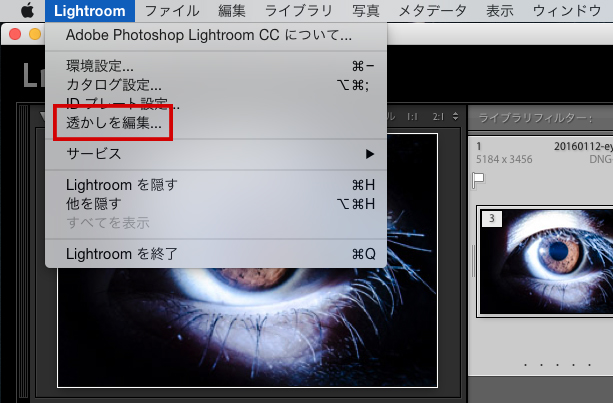
透かしを編集を選ぶと写真に入れる「透かし」を編集することができます。
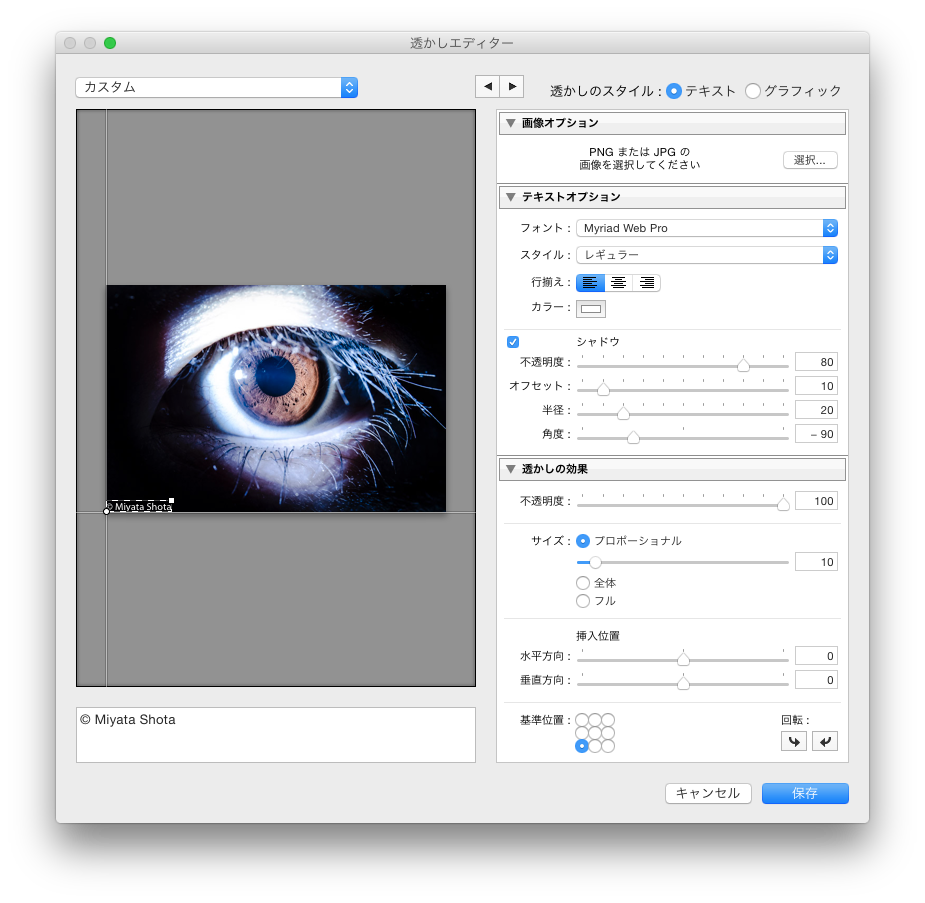
ロゴなどの画像ファイルを挿入したい場合は画像オプションでファイルを指定する。
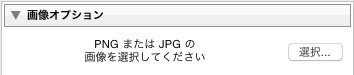
テキストでいい場合は左下の文面に好きな文字を入れ、テキストオプションからフォント、スタイル、行揃えやカラーなどを選ぶ。

ライブフォトに関しては特に写真の縁、ロゴを記載するような部分は暗い場合が多いので白、または明るめのグレーをお勧めします。基本的にクレジットを示すロゴは主役ではないので色味などは無いほうが写真を邪魔しなくていいと思います。
シャドウについてはロゴも同じなんだけど、記載する部分が明るい場合白文字だと同化して見えなくなってしまうので、うっすら縁取るような感じで影をつけてやると明るい部分に記載する時もしっかり見えるようになります。
ちなみに僕はつい最近写真に記載するロゴを小さくしたのに伴ってすこしデザインを変更しました。
今写真に記載しているロゴはこんな感じ。

白文字の影付きの背景透過です。(これはスクショなので背景透過してません。)
実際に写真に載せる時は小さくなるので、文字を入れるのであれば短くわかりやすいほうがいいかと思います。
次に
透かしの効果を指定します。
これはテキストでもグラフィックでも同じです。
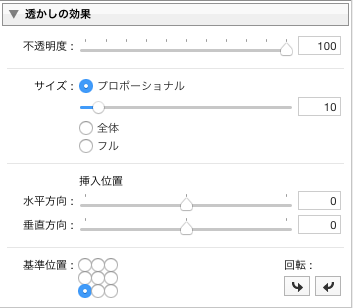
不透明度は少し下げていたほうが写真に馴染みやすいです。
サイズはどんな写真に載せるかによりますね。
その写真でどこを見せたいか。名前を知ってもらいたくてロゴを大きくしすぎると写真が見にくくなりますし、かといって全然見えないレベルで記載したら宣伝効果が薄れる…。
でも宣伝なんかいらないけど著作権の表記だけしたい!って人も居るので各人狙いを考えて設定しましょう。
挿入位置に関しては0だと写真のギリギリの所に表記されるので、少し縁取りをとったほうがいいでしょう。
基準位置に関しては基本的には右下が多いのでは無いでしょうか。
ちなみに僕の設定はこんな感じ。
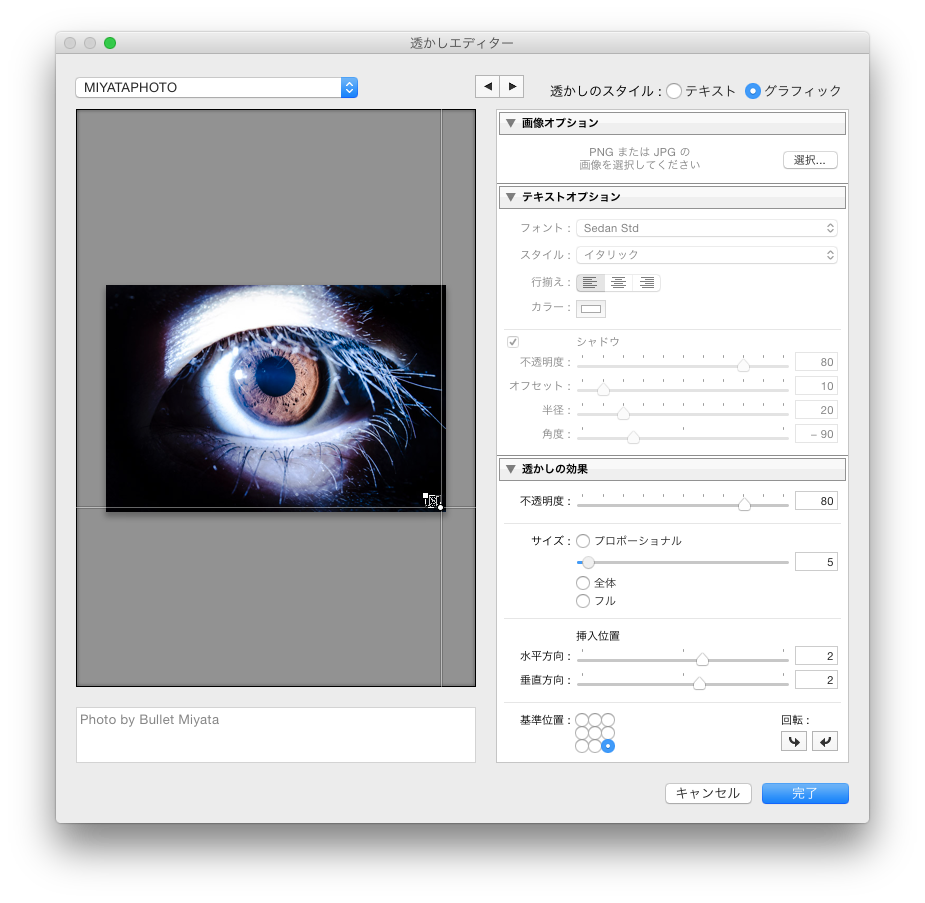
まぁどれが正解ってわけでもないのでここは各人お好みで設定してください。
はい、これで透かしの設定が決まったー!
ってなったら忘れずにテンプレ作っておきましょう!
左上の透かしの名前をクリック。
左上の「カスタム」のところです。
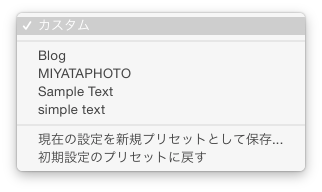
ここで現在の設定を新規プリセットとして保存を選ぶ。
そうすると今の設定を名前をつけて保存できます。
その後は書き出す写真を選んで書き出し。
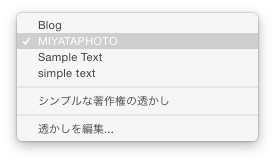
透かしの部分でさっき名前をつけたプリセットを選択。

これで選択して書き出した写真には1枚だろうと100枚だろうと10000枚だろうとさっきの設定でロゴやテキストが全てに記載されます。
これだけ、簡単でしょ。
Lightroom以外でもだいたい似たような感じなので参考にしてソフトをいじってみてください。
ちなみに似たような感じで書き出しのプリセットなんかも作っておくと書き出し時にいちいち設定したり、設定ミスしたりがなくなるのでオススメです。
そちらもまた今度まとめますね〜。

質問等あればコメント欄やSNSにてリプください。
需要があればまたブログ等でも答えます!
読んでくれてありがとうございました!
面白いと思ったら是非シェアして広めてくださいね!
ではまた。
![Adobe Creative Cloud フォトグラフィプラン(Photoshop+Lightroom) 12か月版 Windows/Mac対応 [オンラインコード] Adobe Creative Cloud フォトグラフィプラン(Photoshop+Lightroom) 12か月版 Windows/Mac対応 [オンラインコード]](http://ecx.images-amazon.com/images/I/51ie5-frFxL._SL160_.jpg)
Adobe Creative Cloud フォトグラフィプラン(Photoshop+Lightroom) 12か月版 Windows/Mac対応 [オンラインコード]
- 出版社/メーカー: アドビシステムズ
- 発売日: 2014/08/04
- メディア: Software Download
- この商品を含むブログ (8件) を見る

Adobe Photoshop Lightroom 6 日本語版 Windows/Macintosh版
- 出版社/メーカー: アドビシステムズ
- 発売日: 2015/04/28
- メディア: DVD-ROM
- この商品を含むブログを見る

作品づくりが上達するRAW現像読本 〜Lightroom CC/6で写真編集力アップ! (玄光社MOOK)
- 作者: 澤村徹
- 出版社/メーカー: 玄光社
- 発売日: 2016/01/21
- メディア: ムック
- この商品を含むブログ (1件) を見る