データを間違えて消してしまった!?時に使えるデータ復旧ソフト紹介!【EaseUSさま 提供】

どうも。
ミヤログ初めての提供を受けたブログになります。
提供記事書きますので他企業さんも是非シクヨロです。
僕のブログを見ている人はカメラマンが多いかと思いますがみなさん、
データを間違えて消してしまったことありませんか?
間違えて消したのでなくとも急にSDカードからデータが消えてしまった!なんてことはありませんか?
僕はあります。
プロとして写真をやる前でしたけどね。
それまでに撮った写真のPCに保存していた分が全てなくなりました。
お金をもらって撮っていた頃ではなかったので良かったですけど青くなったのを今でも覚えています。
プロとしてお金をもらって写真を撮るようになった今ではバックアップを二重三重にとっています。
それでも万が一間違えて消してしまった、急に消えてしまったという時に使えるソフトがデータ復旧ソフトと呼ばれるものです。
EaseUS Data Recovery Wizard
今回ご紹介するのはEaseUS Data Recovery Wizardになります。
データ復旧ソフトに関しては昔一度使ったことがあるのですがすごく使いづらい印象です。
早速使って見ましょう。
まずはインストール

まずは上記のリンクからソフトをダウンロード。
Mac用とWin用があります。筆者はMac環境なのでMac機での説明を書いていきます。

ダウンロードしたらソフトを起動してアプリケーションへコピー
これだけで完了。
ちなみにフリー版もありスキャンは可能。
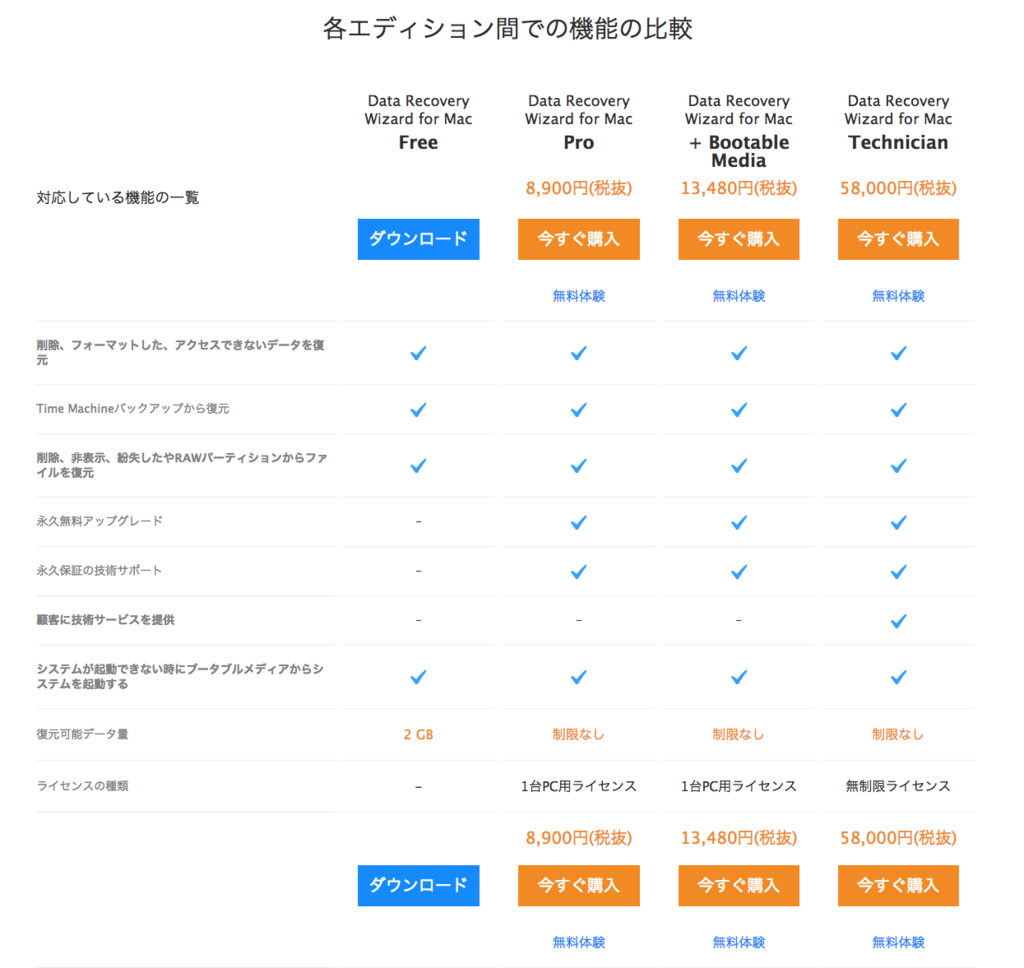
復元に関しては2GBまでの制約ありなので、まずはフリー版でスキャンかけて欲しいデータが復旧できそうか試して見てもいいと思います。
ライセンス認証

フリー版からライセンス購入やライセンス認証もできます。
ここからライセンスを認証していきます。認証自体はコードを打ち込むだけで非常に簡単にスムーズにできました。
データ削除

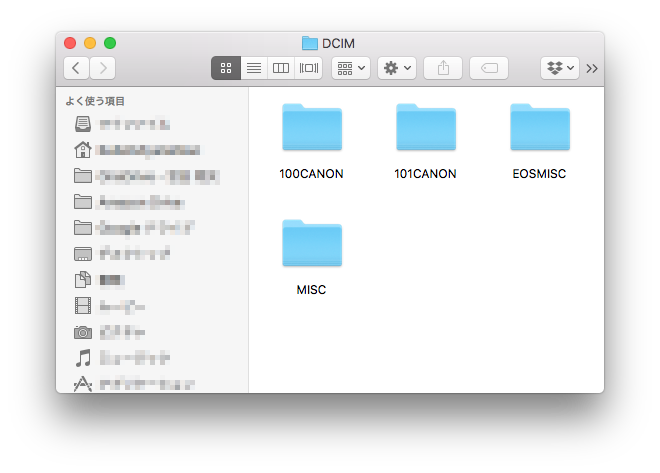
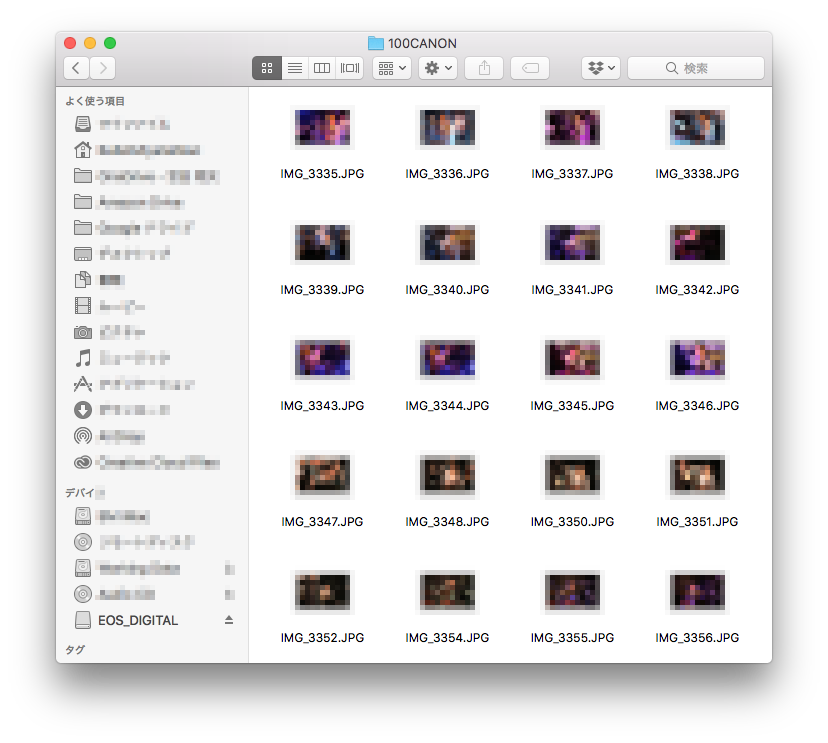
仕事で使ったSDカードを用意しました。
EOS_DIGITAL > DCIM > 100CANON , 101CANON
というフォルダに写真データが保存されています。
これを一旦全て削除します。
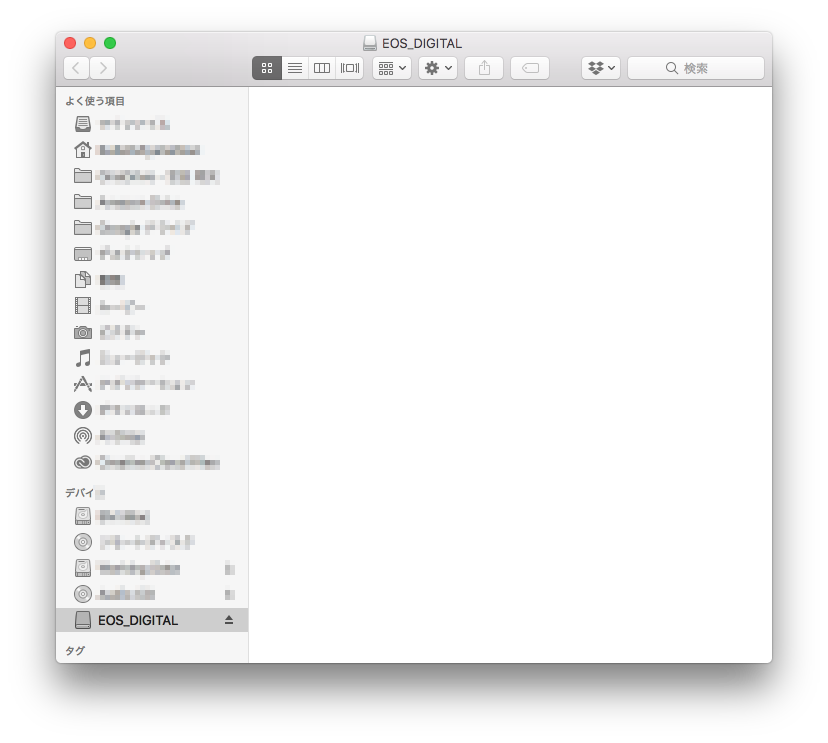
まっさらです。
当たり前ですがゴミ箱も空にしました。
さて、ここからがデータ復旧ソフトの出番です。
データ復旧

ソフトを開くとPC内のストレージが表示されます。
1TBのFusion Driveと500GBの作業用SSDそれと今回データを復旧させる32GBのSDカードが表示されています。(なぜかiTunesバックアップも表示されてる)
ここからSDカードを選択します。

ストレージを選択するとすぐにスキャンが開始されます。
ちなみに開いてすぐのこの画面、残り21分と表示されてますが実際は10分もかからずにスキャンが終わりました。
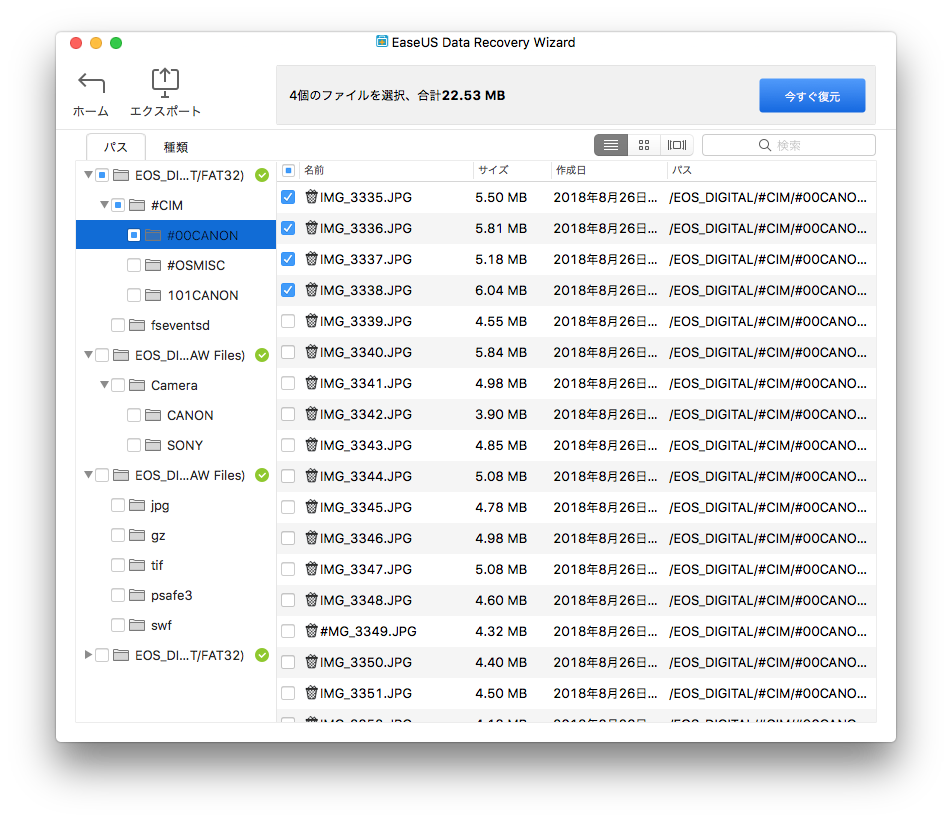
スキャン後はこんな感じ。
ファイル名がわかれば早いですし作成日も表示されるのでデータは見つけやすい印象。

画像のサムネイル表示もできるのでさらに見つけやすいですね。
フォルダの階層自体も読み込んでますが一部文字化けしています。
ファイル名自体も一部文字化けしている部分がありましたが頭の1文字程度でしたので重要な番号等に文字化けはなかったです。
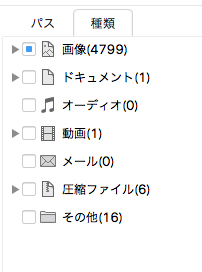
ファイル名や保存していたフォルダなどが全くわからない場合は種類でソートしてやるとファイルの種別で分けることもできます。
あとはファイルを選択した状態で「今すぐ復元」のボタンを押すだけ。
今回はわかりやすくデスクトップに復元用のフォルダを作り復元先に指定しました。

今回は4枚の写真を指定しましたが復元自体は一瞬でした。
データが重くなればそれなりに時間はかかるかと思いますが復元だからと言ってすごく時間のかかる感じでもなさそうです。
復元したデータは「Fat_0001」というフォルダに。
そのしたは元々のフォルダ階層が復元されていました。
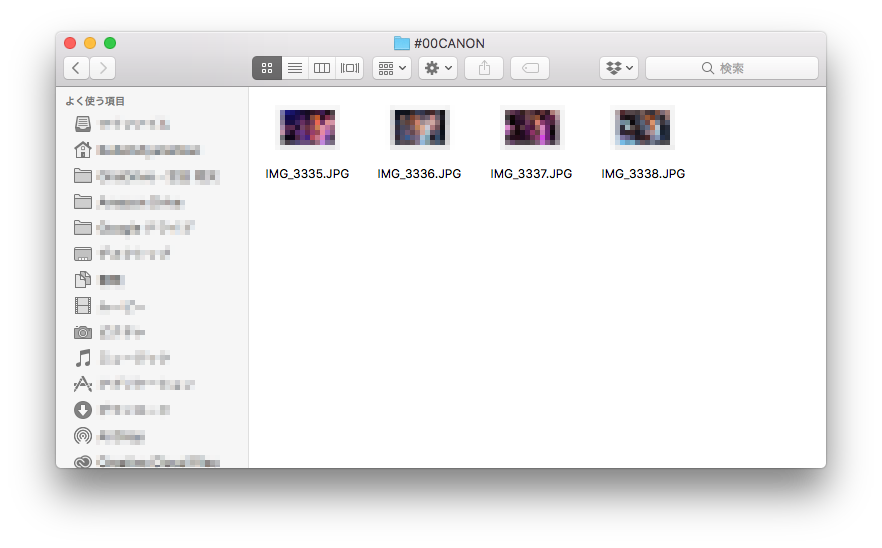
100CANONが#00CANONに文字化けしていましたがファイル名自体は無事文字化けもなく復元できました。
データに目に見える損失も劣化もなく復元することができました。
まとめ
今回提供を受けて試して見たEaseUS Data Recovery Wizardですがとても簡単に扱えてデータ復旧までがとてもスムーズにできました。
データを無くすというのはとても悲しいですし、プロの現場にとっては賠償問題にもなりかねないことです。
メディア自体が壊れて読み込めない場合を除いて復旧ソフトを試す価値はあると思います。
機会があれば是非インストールして試して見てください!!
読んでくれてありがとうございました!
面白いと思ったら是非シェアして広めてくださいね!
ではまた。
企業様へ
ハードウェア、ソフトウェア、ガジェットツール等レビュー致します。
お気軽にお問い合わせください!!